 3873
3873
What is the MeetMe Controller?
MeetMe Controller is an audio conferencing tool designed to help chairpersons manage and monitor their MeetMe audio conferences directly from an internet browser or smartphone. To use MeetMe Controller, the user must have existing MeetMe account.
Install the MeetMe Controller mobile app
 |
BlackBerry OS 4.1 or higher / Windows Mobile 5 or higher
If you have a BlackBerry smartphone that has been set up by your IT department using a BlackBerry Enterprise Server (BES), you may have to ask for permission to download the application. |
 |
iPhone/iPad running iOS v3
|
 |
Android
|
Once installed, you should see the MeetMe Controller icon in smartphone app menu.
Join a call using MeetMe Controller
Via a Call Start Alert: When the first participant joins your call, a Call Start alert will pop up on your smartphone or desktop* letting you know someone has joined your call.
- Click the Join button to prompt the MeetMe service to dial out to you on your phone number of choice and display the participant list and controls
- Click the Monitor button to display the participant list and controls without dialing out to you. (This would be good to use if you've already dialed into your call with your phone.)
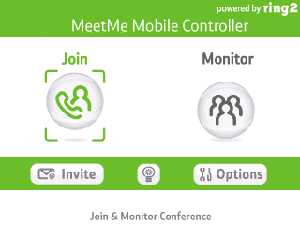
* For call start alerts to occur on your desktop, you must be using the meetme controller in conjunction with the MeetMe Add-in for Outlook
Via your smartphone: From your smartphone app menu, click on the MeetMe Controller icon.
- Select which phone from your Favorites* you would like to be called on.
- When your phone rings, answer it and you will be brought directly into the conference.
- The app will show a
 indicating you are in the conference.
indicating you are in the conference.
Via a browser: You can start your call at any time through a browser.
- Launch the Controller in a browser
- Enter your chairperson and participant passcode and Click Join
- After the application has loaded, click Join as Chairperson
- Select which phone from your Favorites* you would like to be called on.
- When your phone rings, answer it and you will be brought directly into the conference.
- The browser app will show a
 indicating you are in the conference.
indicating you are in the conference.
* If this is the first time you are using MeetMe Controller, you can add and save phone numbers for future use.
Monitor and control your conference
See real-time status of all your participants
While in your call, you can see the real-time status of all your participants from the Live Conference screen
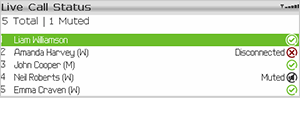
Add a missing participant
From the Live Conference screen:
- Select Add Participant (Dial Out).
- You will be taken to the smartphone address book.
- Search for and highlight the person you wish to add into the conference
- Select the entry from the menu. (Note: if you wish to add someone who is not listed in your smartphone address book, you can choose [Enter Number] at the top of the address book listing)
- Confirm your selection.
The conference will dial-out to the selected person. While this is happening, and until they have picked up, the Live Conference screen will show this person as "Connecting." As soon as they have picked up, the Live Conference screen will show them as "Connected."
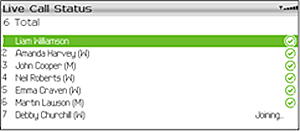
Mute distracting background noise
From the Live Conference screen:
- Highlight the participant with the background noise.
- Select Mute Participant from the menu.
It is also possible to mute all conference participants (except for you as the chairperson) by selecting Mute All Participants from the Live Conference screen menu.
If you wish to mute your own line as chairperson, select Mute My Line from the Live Conference screen menu.
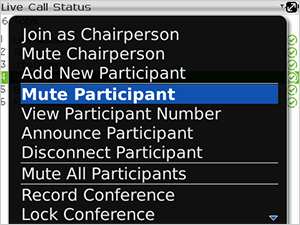
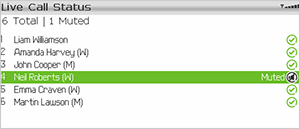
Other functions
These can be easily found under their heading listed below on your Live Conference menu screen.
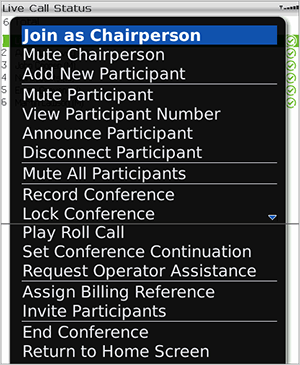
Uninstalling Mobile Controller
Please note: if your smartphones are managed centrally and "locked down" by your IT department - e.g. with a BlackBerry Enterprise Server (BES) - then you may have to contact your IT department or BES Administrator to uninstall the Mobile Controller application.
If your smartphones are open to install or uninstall third-party applications, then please follow these steps to uninstall Mobile Controller.
 |
Uninstall Mobile Controller from a BlackBerry
|
 |
Uninstall Mobile Controller from an Android phone
|
Troubleshooting
Should you encounter any issues in downloading these features, please contact your local on site IT administrator or your Conferencing Helpdesk.
If you can successfully download the application but it fails to install, please contact your IT administrator and verify that your PC is permitted to install software without an administrator login.
If you are having trouble logging in, it could be for the following reasons:
- Your Internet connection is not working. Please check your network connection.
- You have entered invalid passcodes.
- Please double check that you are entering your passcodes correctly.
- You have entered valid passcodes, but your account is restricted from using the Add-in. Please contact the administrator who manages conferencing in your organisation. Please note that logging in may take several minutes to complete as your account is provisioned and your account profile is downloaded.



